You can also refer to the User Guide for further assistance.
The Student Manual is embedded online, in the course. The manual is designed to assist you in implementing the program by completing the exercises and reading assignments, and is identified by the following images.
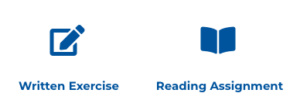
Please note that throughout the course you can email your notes and daily exercises directly to the email address connected with the account; these items can then be printed off and referenced for future use.
However, if having the printed student manual to use as you work through the course, is compatible with your learning style, you are given the option to add the printed Student Manual, for an additional cost.
We would recommend reviewing the information provided below.
Here are 8 ways to troubleshoot slow streaming video problems. Try them in the given order – beginning with the simpler to serious troubleshooting methods.
There are several factors in any given moment that could be temporarily impeding your internet speed or connection. These factors could lie anywhere in between your computer and our servers, and the situation may correct itself on its own. If you haven’t already done so, please try again at a later time.
Choose Another Browser. Oftentimes various internet browser extensions, security settings or corrupt cookies may cause streaming/playback issues. Rather than going through all of these settings, extensions and folders – we suggest trying another web browser. For example if you were experiencing playback issues with Microsoft Edge (Explorer) or Apple Safari – try Chrome or Firefox – or vice versa.
Poor internet connection is the most common reason for slow streaming or buffering problem when trying to play high quality videos online. Our online course requires internet streaming (Download) speeds of at least 3 mbps, and ideally a minimum of 5 mbps. Internet speed could be the reason why the videos are continuously buffering. To check if your internet meets the minimum requirement test your connection speed here.
If your internet connection speed is less than 3 mbps, this may be contributing to the videos ability to load or play without interruption. We recommend reaching out to your internet provider to see if you can increase your speed.
Instead of Wi-Fi, connect to the Internet using Ethernet cable. This will improve internet speed and also make it consistent. Thus, you can have a smooth network for streaming video.
Cookies and temp files slow your system impacting the browser ability to load videos seamlessly. Go to your browser’s settings and remove the temporary Internet files and cookies. Instructions on how to clear cookies and browser history can be found here.
Many times slow streaming video problems are caused due to excess programs running in the background. When you want to access any web-based video, shutdown all applications, unnecessary windows.
Check to see if the device you are using to access the online course (laptop, tablet or phone) are updated. Oftentimes this can interrupt the overall performance of the computer.
Firewalls in your computer network or antivirus in the system may prevent streaming of videos. Turn them off for some time till you access the website and watch the video. Make sure you turn them on after watching the videos.
If after reading the above tips on how to improve streaming ability for the Online Course, you are still experiencing issues, please complete the Technical Issues form further down this page. Once the form has been completed and sent to our Technical Issues team, we will be in touch within 24 hours. If the tips we provided proved useful, please let us know.
Make sure to click the ‘Mark as Complete’ button at the bottom of each daily lesson page to progress to the next lesson.
On certain browsers or devices you may need to click twice on the button to proceed to the next lesson.
If you are having issues with the ‘next topic’ button or ‘mark as complete’ button it could be that you have not completely finished the previous topic. Please go back to the previous section and select ‘next topic’ or if applicable ‘mark as complete’.
If you are still experiencing issues and are unable to proceed it could be the device (computer, tablet, phone etc.) you are working off of. Sometimes, ad blockers or security extensions installed on a device can interfere with the success of selecting the button on a browser. Please click the link below and review the troubleshooting steps for a quick solution.
https://windowsreport.com/website-buttons-not-working/
If after reviewing the above steps, you are still experiencing issues please fill out a Technical Issues Form in the bottom tab of this page.
Try refreshing the page. This will reload the form and all content. Wait for the page to fully load and then fill out the form again. Once you click submit, wait until you get the a success message before leaving the page. If this continues please fill out the form below and let us know which form is not working.
Unfortunately this can happen form time to time. Please go back to the previous page, refresh the page and try the link again. If it happens a second time please report the link that is causing the issue in the form below.
What is likely happening is you have a dynamic IP address, which keeps changing. Our security prevents one user to be logged in with multiple IP addresses so every time the IP address changes you get logged out.
Solution: Contact your internet provider and request a Static IP Address.
If you are experiencing technical issues with the online course please click the button below to fill out the tech support form and we will work to rectify the issue as soon as possible. Be as detailed as possible.
To update your credit card information for an active subscription, visit your Member Dashboard located under My Account.
A pop-up window should appear. Enter the card information into the window and select “Checkout” once completed.
Once the transaction has processed, select “Change Payment Method” to complete the credit card update.
Dynamic Neural Retraining System™ © All Rights Reserved | Legal/Privacy Policy | Designed by Original Fire | Powered by Caorda
Add the optional printed materials package and receive a FREE copy of “Wired for Healing” — start the DNRS™ program today.
Purchase the DNRS™ online instructional video program and the printed materials package and receive ‘Wired for Healing’ for FREE!
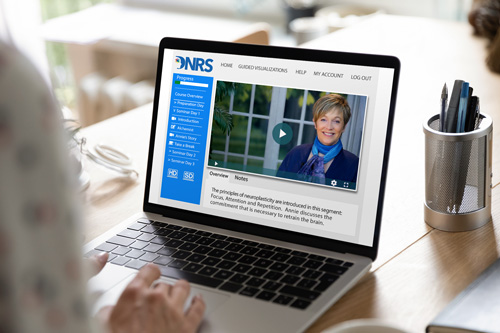
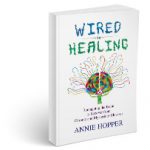
Click here to continue with your purchase of ‘Wired For Healing’